TECHNOSERVICES | VOTRE EXPERT EN SOLUTIONS ET SERVICES TI
Connecter des périphériques à votre ordinateur
Un ordinateur peut recevoir différents types de périphériques, à savoir le clavier, la souris et le téléphone mobile, sans oublier les périphériques Bluetooth et Wifi. Il n’est plus indispensable d’ajouter les périphériques qui sont déjà connectés à votre ordinateur avec un câble USB puisque Windows peut les détecter et les afficher automatiquement.
Pour connecter un périphérique à votre ordinateur, vous devez vous rendre dans la rubrique « Panneau de configuration » à partir du bouton « Démarrer ». Ensuite, sous Matériel et audio, sélectionnez « Ajouter un périphérique ». L’ordinateur lancera une recherche, vous n’avez qu’à suivre les instructions.
Cependant, si un périphérique sans fil ou réseau n’apparaît pas, voici quelques conseils à suivre.
Comment rechercher un périphérique sans fil ?
Si votre périphérique sans fil n’est pas connecté, vous devez vous assurer que celui-ci n’est pas éteint, à court de batterie, ou encore en veille. Il doit être à portée de votre ordinateur, dans un périmètre de 1,8 à 2,7 m pour les périphériques Bluetooth et de 30 m pour un appareil WiFi.
Il est conseillé de placer votre ordinateur et le périphérique dans la même pièce. Vous devez également vérifier qu’aucun autre appareil n’interfère avec le périphérique sans fil, comme un four micro-onde ou un téléphone sans fil.
Par ailleurs, si votre ordinateur utilise une carte Bluetooth ou WiFi externe, assurez-vous que la carte fonctionne bien et qu’elle soit installée convenablement. Par contre, si la fonction Bluetooth est intégrée à votre ordinateur, vous devez vous assurer que l’émetteur radio Bluetooth soit allumé. En effet, un appareil Bluetooth envoie généralement des signaux radio pour indiquer sa position.
Comment connecter un périphérique réseau ?
 Pour réussir à connecter efficacement un périphérique réseau, vous devez vérifier que le périphérique est déjà couplé au même réseau que votre ordinateur. S’il s’agit d’un périphérique WiFi, vous devez vous assurer qu’il soit allumé et configuré correctement pour pouvoir se connecter au réseau.
Pour réussir à connecter efficacement un périphérique réseau, vous devez vérifier que le périphérique est déjà couplé au même réseau que votre ordinateur. S’il s’agit d’un périphérique WiFi, vous devez vous assurer qu’il soit allumé et configuré correctement pour pouvoir se connecter au réseau.
Vérifiez que votre pare-feu de réseau n’empêche pas l’appareil d’apparaître dans la liste des périphériques que vous pouvez ajouter. N’oubliez pas non plus d’activer la recherche de réseau de votre ordinateur. La majorité des périphériques réseau peuvent être détectés à condition qu’ils se trouvent sur le même sous-réseau que votre ordinateur. En outre, vous devez vous assurer que l’appareil réseau possède une adresse IP et aussi une adresse réseau exacte. Beaucoup de routeurs attribuent des adresses IP automatiquement quand les périphériques se connectent au réseau. Enfin, veillez à ce que le périphérique soit bien configuré pour qu’il puisse facilement manifester sa présence sur le réseau.
Si toutefois vous avez besoin d’aide dans la connexion de vos appareils à votre ordinateur, n’hésitez pas à nous contacter, nos experts sauront vous accompagner dans votre demande.
Laisser un commentaire
Vous devez être connecté(e) pour rédiger un commentaire.
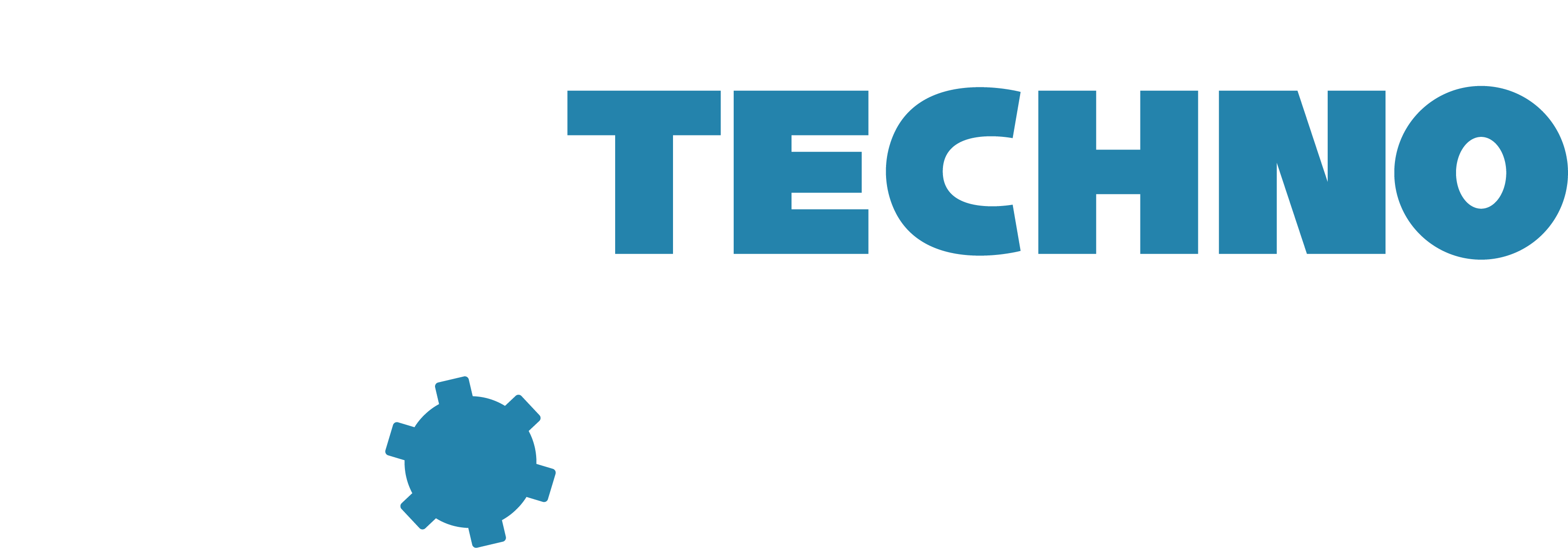


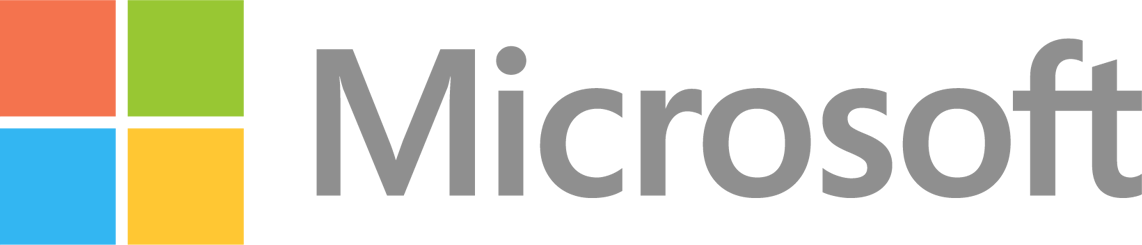
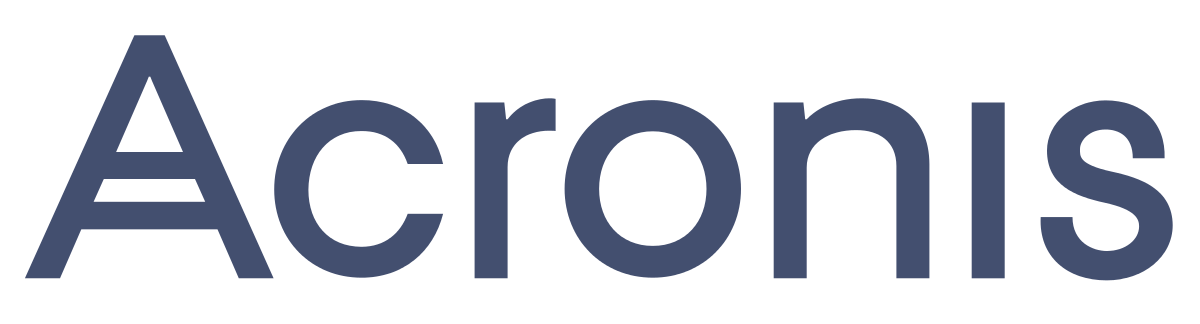
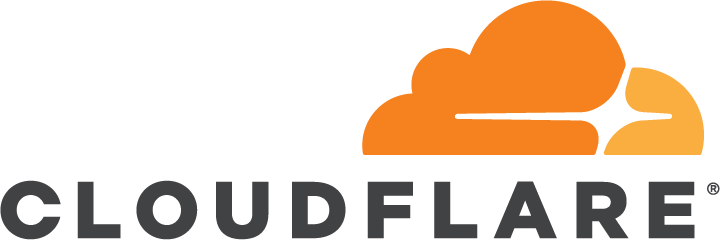

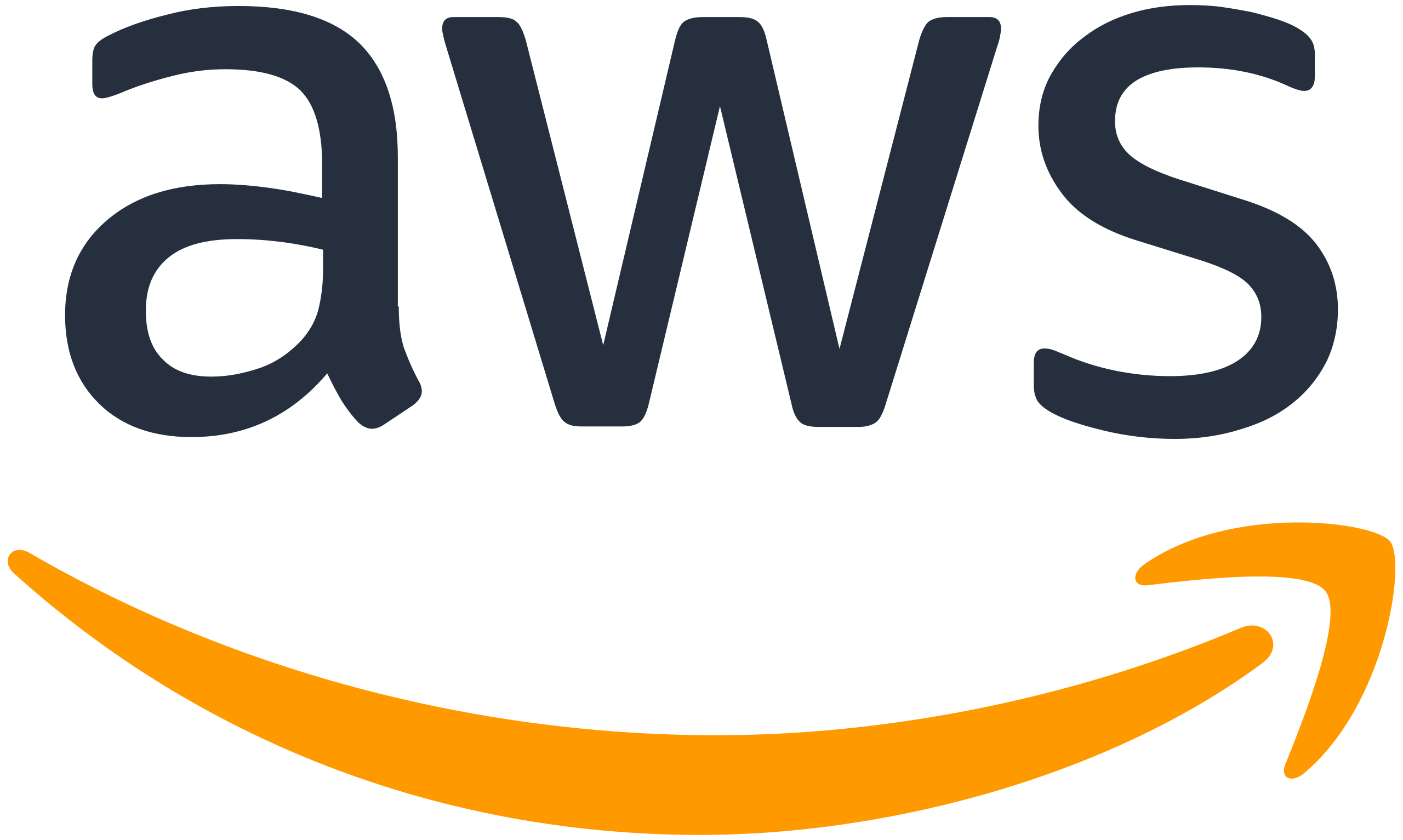


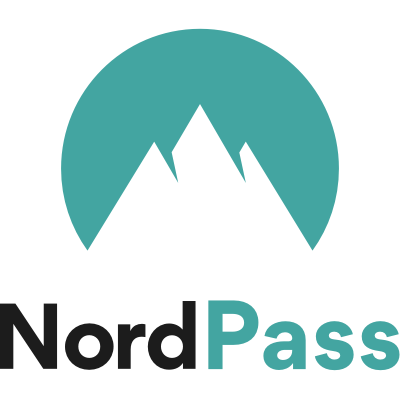
No Responses